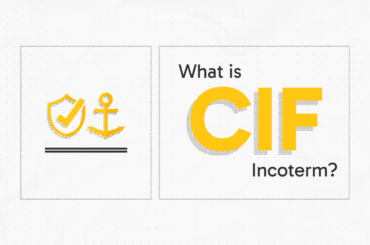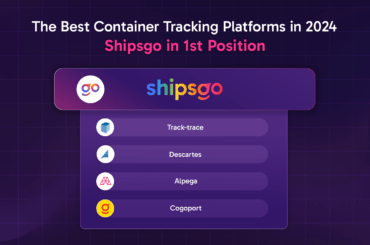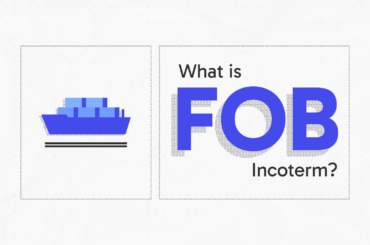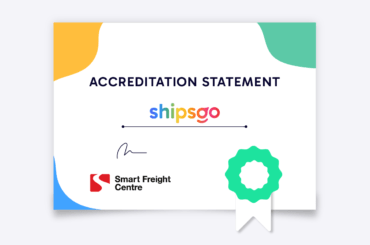What does the “view” button on the Dashboard do?
When you click the View button on the dashboard, you can see detailed information about your shipment. In this article, we will explain what each term means. First of all, you can take a look at the image below.
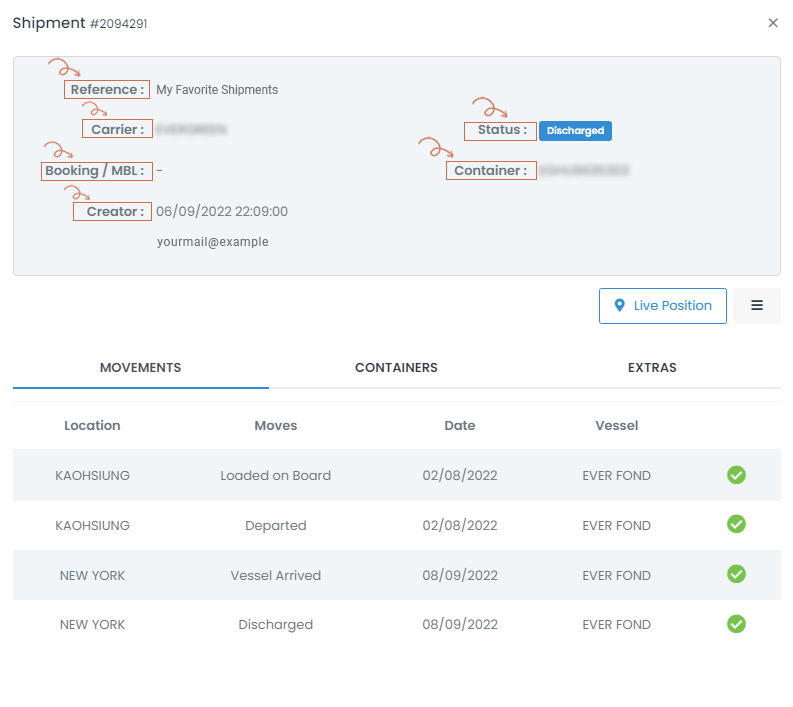
Reference Number: These are the numerical or verbal expressions you produce to classify your shipments within themselves. The emails you receive from ShipsGo contain these reference codes. For example, you can write “my favorite shipment” reference here😊
Carrier: It is the company that carries your shipment. When you have a problem with your shipment, you should contact the company written here.
Booking/ MBL: It is the number on the bill of lading given to you with the agreement you made with the carrier. If you send a tracking request for a single container, nothing will be written in this section.
Creator: The person who sent the tracking request. So you! 🌼
Status: It is the expression that shows the current status of your shipment.
Container: The number of containers to which the tracking request is sent.
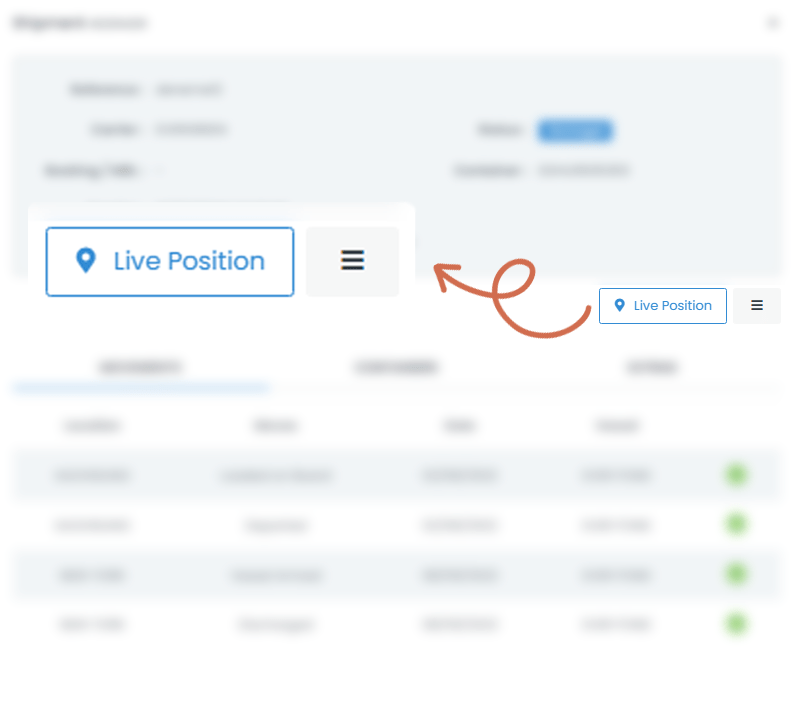
We’ve come so well so far. Now let’s talk about “Live Position” and the “Three-Lined Button” right next to it. “Live Position” is designed for you to see the live position of your shipments. The “Three Lined Button” provides a “delete” option for any shipments you want to remove from the list. You can also edit the reference code you wrote here.
Other terms on your shipments card are:
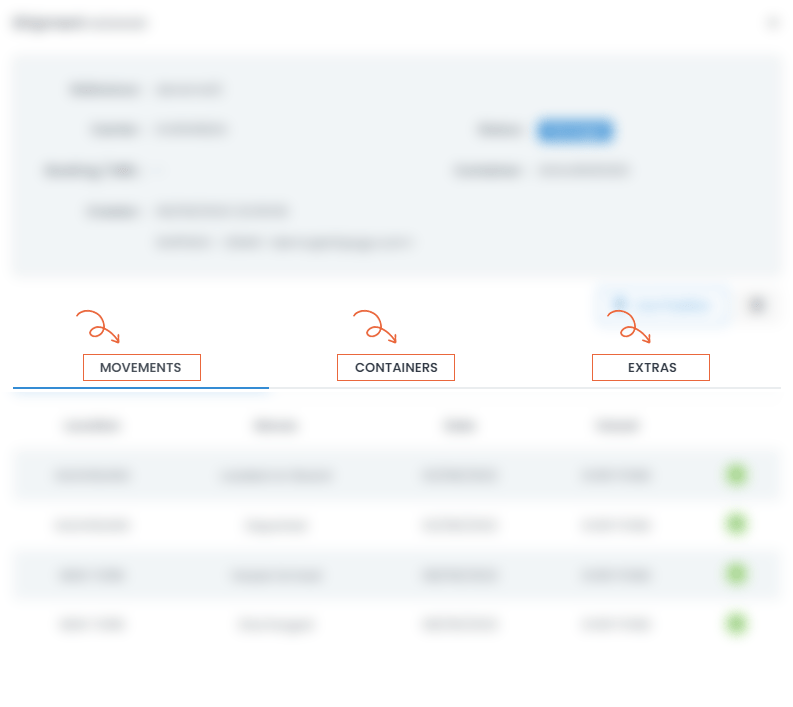
Movements: All movements of your shipments are shown in this section. It shows the date, location, and status of your shipment.
Containers: In this section, the container or container numbers on the voyage are listed. The features of the container are also specified. (For example; 20 DC, 40 DC). “Gate Out” information is given on the date the shipment left the port. In addition, the date we call “Empty Return” is also given. For example, let’s consider a container going from Aliağa to Antwerp. It loaded in Aliaga and then arrived in Antwerp. The container was discharged and handed over to its owner. We call this date “Empty Return” and share this information with you.
In the Extras section, you can add “Follower” and “Tag”. So what are these “Follower” and “Tag”?
Follower: You can add e-mail addresses for the shipments that you want the notification to go to. For example, let’s say you send a tracking request. Notifications for shipments in your request are also sent to the follower you added.
Shipment’s Tags: The tags you create are similar to the reference number. Tags do the following: For example, The tag you created is included in the filters in the “My Shipments” section. You can click on the tag you want and list all your shipments under this tag.
That’s it. You learned ShipsGo Dashboard View!